With this feature, you can get an understanding about the usage of the disk space. This is a great tool as it helps you to manage your disk space quota by indicating files and directories that use large amounts of hard disk space. In this detailed tutorial you will learn about Disk Space Usage feature with images of each step. Watch the video to How to use the Disk Space Usage tool in cPanel to get a better understanding of it.
Disk Space Usage feature lists all of the sub directories contained within your home directory. You can click any of the listed directories to open the corresponding sub directory in cPanel’s File Manager. This function allows you to view information about disk usage of particular individual files and directories contained within the subdirectories.
- Log into cPanel and click the Disk Space Usage icon in the Files section.
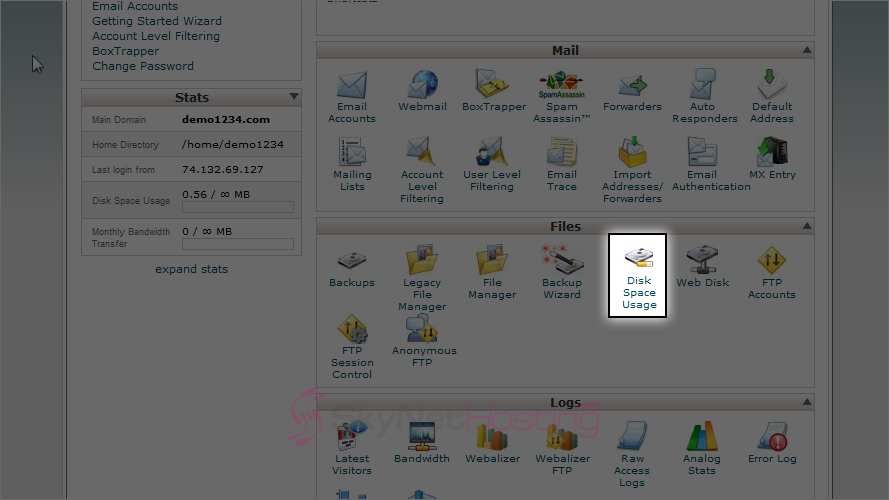
- From here you can see how much storage space (or disk space) is being used by each directory and sub-directory in your account.
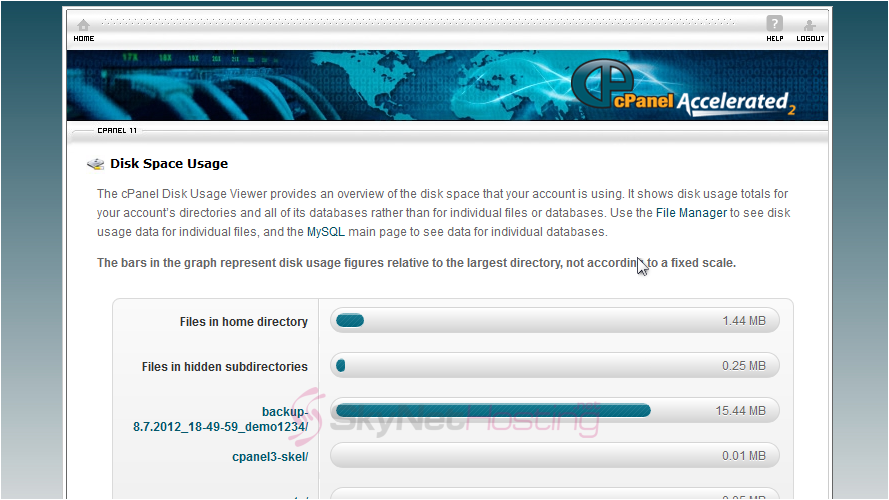
- At the bottom of the page is a collapsible list of directories. Click on the plus sign of one to expand and see the sub directories of it.
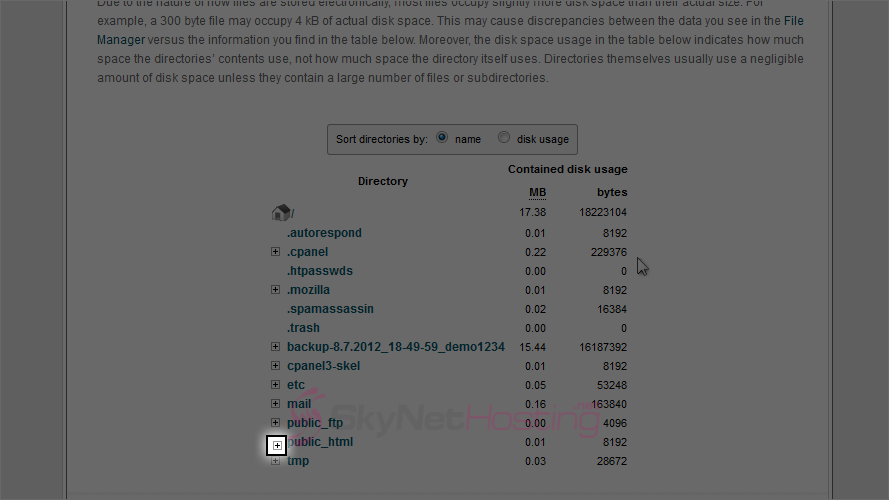
- Clicking an actual folder name will launch File Manager, showing the contents of that folder.

- File Manager will show something like this:
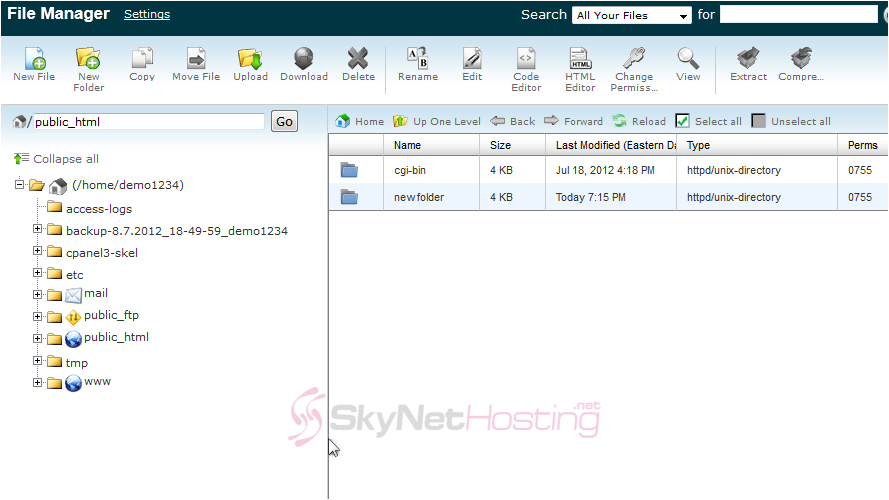
- Choose between sort directories by name, or by disk usage
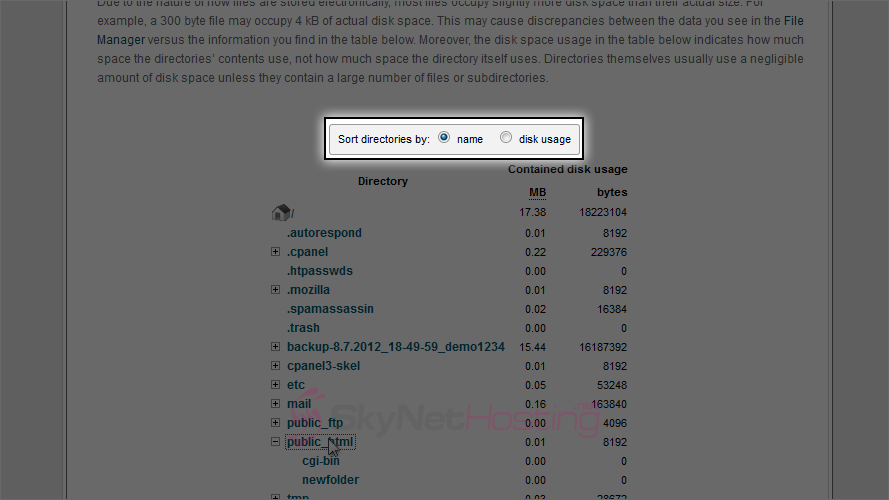
How to use the Disk Space Usage tool in cPanel
This concludes the tutorial on Disk Space Usage and now you know how to use the Disk Space Usage tool to see a breakdown of where all your files are stored. If you want to learn about other tools listed under File in cPanel click here.